首先安装Java编译环境JDK,然后安装编译器eclipse,关键步骤是配置环境变量。
安装JDK
首先,桌面鼠标右键此电脑打开属性,查看自己电脑的系统类型,x86是指32位的系统,x64是指64位的系统,比如我的是64位的操作系统。

然后,打开Oracle官网:传送门,去下载Java SE Development Kit 8(JDK8)。
勾选Accept License Agreement,根据自己电脑系统类型下载对应的JDK文件,我下载的是jdk-8u161-windows-x64.exe。

下载完成后,开始安装JDK,点击下一步。

我选择的是默认目录,需要的请自行更改,建议文件夹使用英文命名。

安装过程中弹出来Java安装,依然选择默认目录,需要的请自行更改。

开始短暂的安装之旅。

安装完成。

JDK安装成功之后,我们开始配置环境变量。
配置环境变量
我们总共需要设置JAVA_HOME、CLASSPATH、Path三个环境变量。
桌面鼠标右键此电脑打开属性,选择高级系统设置。

打开系统属性后,点击环境变量。

打开环境变量后,选择新建(注意是系统变量)。

我们首先创建JAVA_HOME变量,变量值是刚才JDK的安装位置,我的是C:\Program Files\Java\jdk1.8.0_161。


然后我们再创建CLASSPATH变量,变量的值为.;%JAVA_HOME%\lib;%JAVA_HOME%lib\tools.jar(注意要加.表示当前路径,%JAVA_HOME%就是引用前面指定的JAVA_HOME)。

最后我们设置Path变量,这里,要注意,Path应该是本来就存在的,就不要新建了,找到Path,点击编辑。【操作系统为windows7的同学注意在此略有区别】

在编辑环境变量界面,选择新建,分别填入%JAVA_HOME%\bin和%JAVA_HOME%\jre\bin。

环境变量配置好了后,我们来检测一下JDK是否安装成功。Win+R快捷键,输入cmd,打开控制台。分别输入java -version,java,javac命令,出现以下界面就说明安装成功了。



环境变量配置好后,我们开始安装eclipse。
安装eclipse
安装eclipse很简单,我们先去官网:传送门下载压缩包。

注意选择正确的系统类型,我选择的是64位的,我们下载的eclipse是压缩包,下载后解压就可以用。

在经历了漫长的等待后,终于下载好了。(补充:嫌弃下载速度的同学可以去中国科学技术大学的镜像地址,在这我给出64位eclipse的文件直链,点击即可下载,速度杠杠的)

下载完成之后,解压缩,双击运行eclipse,在弹出的窗口中自定义文件目录,我选择的是E:\Java\codes,可勾选默认。


eclipse欢迎页面,以及第一个Java程序helloworld。


到此,安装过程完全结束,中途没有踩坑。
小结
整体安装过程非常顺利,除了eclipse的下载速度极慢(使用镜像地址下载即可),环境变量的配置稍微麻烦些,其余都挺简单的,现在可以愉快的享用java了!有什么问题可以在文章下方评论或者联系我。
在这里顺便说明一下三个环境变量的作用:JAVA_HOME指明JDK安装路径,此路径下包括lib,bin,jre等文件夹;CLASSPATH为java加载类(class or lib)路径,只有类在classpath中,java命令才能识别;Path使得系统可以在任何路径下识别java命令。
参考
- CSDN博客 | 在win10下安装eclipse
- 百度知道 | 在Win7操作系统中安装java和eclipse的步骤
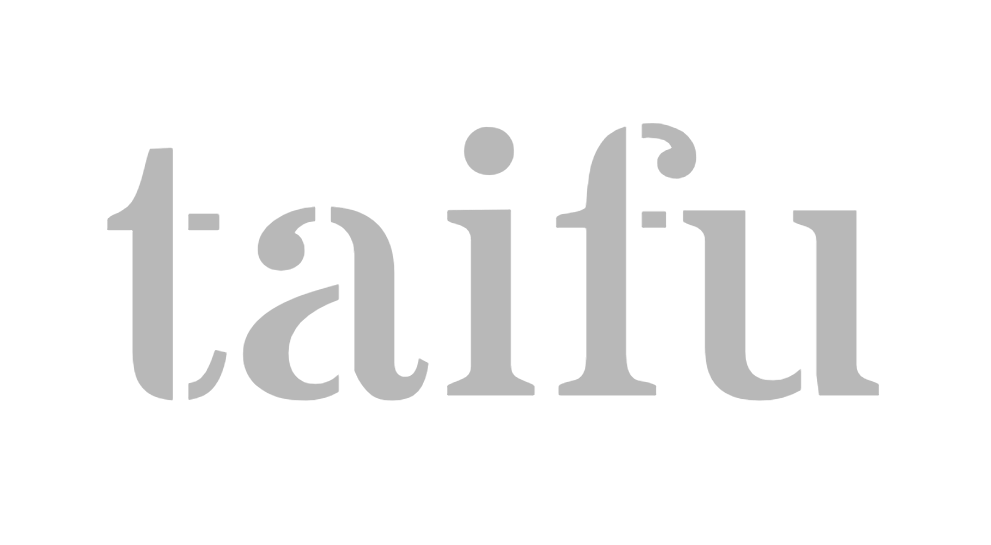


try these out
It's wonderful that you are getting ideas from
this article as well as from our argument made
at this time.
Google
Sites of interest we have a link to.
Lonny
Keep on writing, great job!
太傅
@Lonny Thank you.
Shawn
杰哥牛逼,杰哥最棒?@[滑稽]
太傅
@Shawn @(中枪)
RYAN0UP
不妨试试IDEA?
太傅
@RYAN0UP ubuntu下用的IDEA,eclipse有时候上课用。@[doge] 。有了教育邮箱后,就是舒服。
RYAN0UP
@太傅 哈哈 我也用的教育邮箱